Global Items |

|
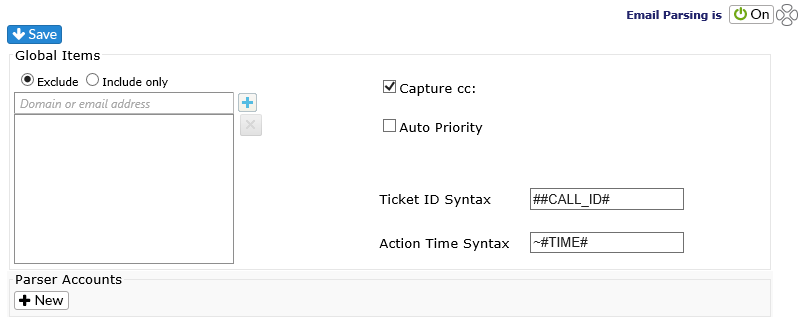
Exclusions or Inclusions
You can specify a list of domains and/or email addresses which should either be ignored or included. For instance, you can create an include list containing your company’s email domain as well as a list of personal addresses (yahoo, gmail, etc.) some members of staff may use. Only those email addresses will be considered by the parser – all others will be ignored.
NOTE: You may only include or exclude domains/email addresses; you cannot do both.
Capture cc:
If the incoming email has addresses in the CC field, these will be captured and displayed, even if the individuals are not in the Revelation database. When checked, a new column (Parser CC: Recipients) will be added to the Default Alerts configuration table.
This allows you to specify which alerts should also be sent to the email addresses cc:’d on the originating email.
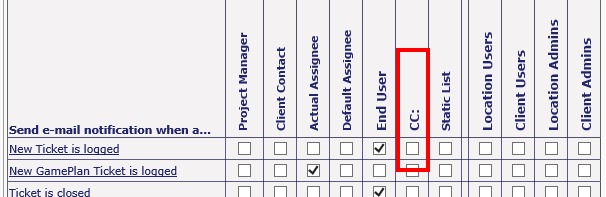
When creating Email Action Templates within a ticket, you have the ability to specify if it should also be sent to the email addresses cc:’d on the originating email.
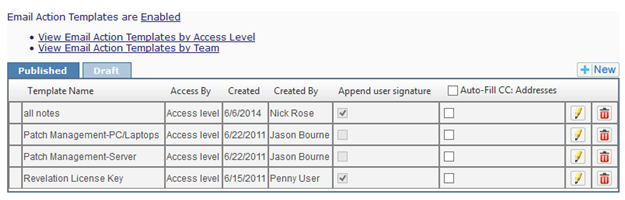
You can do this for all of the Email Action templates (if enabled) or individually. Even if not set to auto-fill, you have the ability to add the cc:’d addresses manually each time you send an email action note by selecting the [+cc:] button.
Auto Priority
With Auto Priority selected, Revelation will automatically set the priority of any new tickets it logs from the email parser to match the priority of the incoming email. For example, if the email is marked as High Priority, the ticket will be logged at the highest priority of the SLA for that ticket.
Ticket ID Syntax
In this field, you can specify the global Ticket ID matching syntax. The default setting is ##CALL_ID# which translates into “#123456” where 123456 is the ticket ID number. This is part of the ticket matching structure Revelation will use to append an incoming email to an existing ticket instead of logging a new one.
When you create the email templates used to alert your staff and end users, there is a field called #Append_Syntax# which you can place in the subject line or body of outbound emails

In the example above, the subject line of the outbound email will say “New Ticket Notification – Ticket #123456” if the phrase settings for a call is ‘ticket’ and the ticket number the email relates to is 123456, allowing you to set the ticket matching syntax in one place and use it throughout the application.
This field also supports the use of basic Regular expression (regex) statements (http://en.wikipedia.org/wiki/Regular_expression).
Action Time Syntax
This field allows you to automatically add time to an existing ticket. In the above example, if an email is received with the subject line “Ticket #123456 ~4:30” it will add an action note to ticket 123456 with four and a half hours in the time field.
| Syntax | Action | Example | Result |
| ~#TIME# | Reads time value immediately after a tilde | Subject: Ticket 9904 ~1:00 | Bills 1hr to ticket 9904 |
| BILL #TIME# | Reads time value immediately after the word BILL | Subject: Timesheet BILL1:00 | Bills 1hr to an open ticket containing the word Timesheet in the ticket description |
This field also supports the use of basic Regular expression (regex) statements (http://en.wikipedia.org/wiki/Regular_expression).
Parser Accounts:
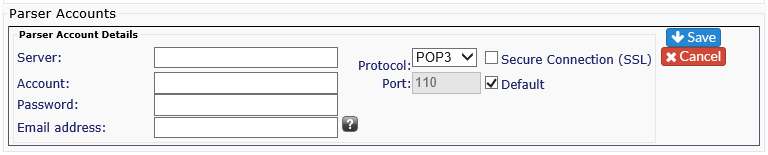
For new parser accounts, you need to configure the following:
- Mail Server Address (name or IP)
- Account Name (account name or email address used to log in to the account)
- Password (the password for the email account)
- Email Address (the email address of the account)
The Protocol can be specified as either POP3 or IMAP4. Indicate whether the connection is secure (SSL) by checking the Secure Connection (SSL) box.
If you select default ports, Revelation will auto-fill the uneditable field with the default port numbers as follows:
| Protocol | Port |
| POP3 | 110 |
| POP3 w/SSL | 995 |
| IMAP4 | 143 |
| IMAP4 w/SSL | 993 |
If you deselect the Default check box you will be able to specify the port.


